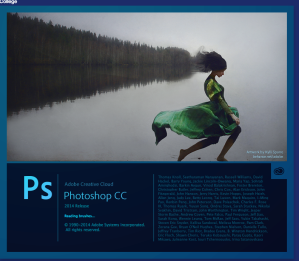Blending
Natural Blending
Using the blending technique, turning a black and white image into a coloured image, using natural tones to add colour.
First of all, you have to open up the Photoshop software, you can either click the shortcut icon or type it in to your search engine and click on it. However, i prefer to click the icon because it’s easier and faster.

The next step would you going to File, Clicking open and then the Black and White Image. This is what you will be using, turn the picture from Black and White to Colour.
Once you have done that you should see on the right side underneath the colour chart there’s a window where all the layers are. At the moment you only have one, which is the Background (your Black and White image). Every time you add on a new feature, as a rule you MUST create a new layer each time. To add a new layer go to Layer at the top of the screen, Click New and then layer. on the other hand you go down to the bottom of the screen and click the icon (shown on the right) its entirely up to you.

After adding a new Layer, you have to name in eyes because that is the first feature being coloured.
When the have named the new layer Eyes you have to change the Mode from Normal to Colour, so it gives a more natural and soft look to the image, which is good.
Because you are focusing on the eyes, the image needs to be zoomed in a bit more. So, from 100% you change it to 200%, and if that is still too far away you can always zoom it in more to sure it is comfortable for you. When you are done you can start colouring the eyes in.
As you can see on the side of screen there are many tools, nevertheless you will be using the paint brush tool. After clicking the paint bush tool you will have to pick a size brush, to change the circumferences of the brush you would have to go to the top left hand corner and you will see a brush. next to it is a dot over a number, click that and the settings (shown in the picture on the right) should appear.
Afterwards, you should pick a colour, which in this case is Blue, using the colour chart to and start colouring the eyes in, if you go outside the eyes you can always click the eraser and rub it out.
After finishing the Eyes it’s time to move on to the Lip by adding a New Layer.
The next step is to pick a colour, which is pink, always the preferred pick because it has to look natural. After that, pick a brush size that will make sure you have covered all of the lips, the brush suited for the lips I choose was brush size 13.
The next layer is the Skin. A layer is adding by clicking the icon at the bottom as I explained before.
For the skin you should use to different shades of orange, this part was difficult because you had to experiment to find the shade of colour for the face. The brush size I had chosen was 45 but it’s up to you. I had chosen a really light orange but it was still a bit pale, so , i added a new layer and then a coloured the skin with a dark shade of orange ( just a bit darker) and it looked good so I kept it. It is all about your observational skills. Also, you have to use white covering the straps.
As soon as that was done, i realised that the Lips were too pink and it did not look natural, so you have to do is click the Lips layer and change the opacity to 50 – 45% so it blends well. Also, because the Eyes were too Blue it looked unnatural so, you should do is click the Eyes layer and change the opacity to 50- 37%.
Add a new layer calling it Hair
Using the colour chart you have to choose brown, then colour in the hair using the paint brush, make sure you only paint the front bit of her hair for now. After painting you must change the opacity between 50-75%, but its up to you.
Once that is completed, add another layer naming it hair, so you can colour in the hair on the sides. The reason there are two different layers is because they have to be set at different opacity. This opacity has to be between 15-20%
If you want you can also do the eyebrows and Blush.

To do the Eyebrows you must add another layer, go to the tools on the left side of the screen and click the … tool, clicking the hair and then using the paint brush choosing the correct size.
Furthermore, to add the blush you have to add another layer, pick a light pink and using the paint blush colour the apples of her cheeks. Afterwards, change the opacity to 20-25% so it has blended nicely.
When you’ve finished, you must make sure you save your work and upload the final result to your blog.